ขั้นตอนการติดตั้งและใช้งาน Winamp-SHOUTcast-DSP-Plugin
ดาวน์โหลดโปรแกรม shoutcast-dsp-1-9-0-windows 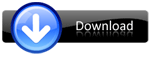 ***Password = www.dwebsale.com ***Password = www.dwebsale.com
ขั้นตอนการติดตั้งและใช้งาน
1. หลังจากที่ท่านได้ทำการ Download และ Install โปรแกรม Winamp และ SHOUTcast DSP Plug-in เรียบร้อยแล้ว (ขั้นตอนการ Install โปรแกรมเหมือนกับโปรแกรมโดยทั่วไป จึงไม่ขออธิบายในที่นี้) ให้เปิดโปรแกรม Winamp โดยดับเบิ้ลคลิกที่ icon  ที่อยู่บนหน้าจอ Desktop จะพบกับหน้าจอดังต่อไปนี้ (รูปแบบอาจแตกต่างกับตัวอย่าง ขึ้นอยู่กับ Version และ Skin ของโปรแกรม Winamp) ที่อยู่บนหน้าจอ Desktop จะพบกับหน้าจอดังต่อไปนี้ (รูปแบบอาจแตกต่างกับตัวอย่าง ขึ้นอยู่กับ Version และ Skin ของโปรแกรม Winamp)
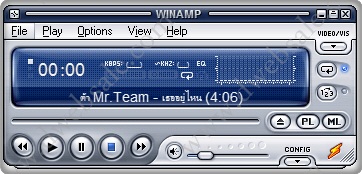
2. คลิกที่เมนู Options --> Preferences
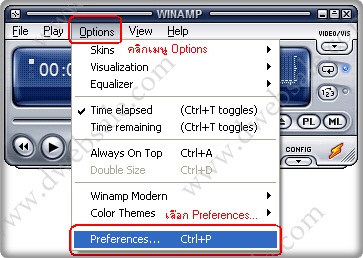
3. จะพบกับหน้าต่าง Winamp Preferences ให้ท่านคลิกเลือกคำสั่ง DSP/Effect ในหน้าต่างด้านซ้าย จากนั้นคลิกเลือก Nullsoft SHOUTcast Source DSP ในหน้าต่างด้านขวา ดังภาพต่อไปนี้
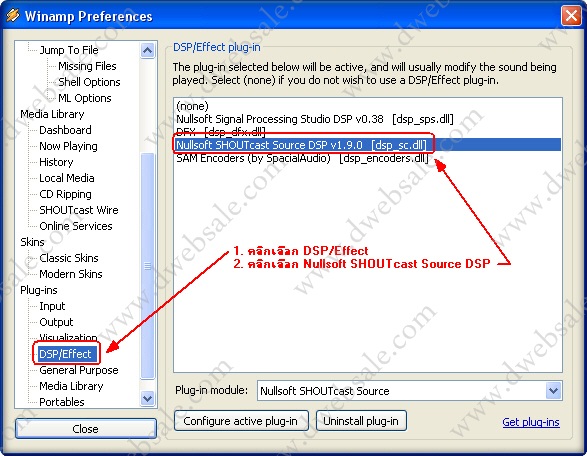
4. โปรแกรม Winamp จะทำการเปิดหน้าต่าง SHOUTcast Source ขึ้นมาใหม่ ให้ท่านคลิกเลือกที่แท็ป Output
- ในช่อง Address ให้ท่านกรอก หมายเลข IP หรือ URL (ที่ได้รับจากทางทีมงาน)
- ในช่อง Port ให้ท่านกรอก หมายเลข Port (ที่ได้รับจากทางทีมงาน)
- ในช่อง Password ให้ท่านกรอก รหัสผ่าน สำหรับเชื่อมต่อเครื่องคอมพิวเตอร์ของท่านเข้ากับ Multimedia Streaming Server
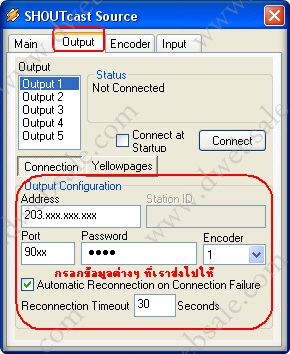
5. จากนั้นให้ท่านคลิกที่แท็ป Encoder
- ในช่อง Encoder Type ให้ท่านเลือก MP3 Encoder
- ในช่อง Encoder Setting ให้ท่านเลือก ความละเอียดของเสียง (Bitrate), ความถี่ (Khz) และระบบเสียง (Mono/Strereo)

หมายเหตุ: ท่านจะต้องระบุรายละเอียดให้ตรงตามที่ท่านได้สมัครใช้บริการไว้แล้วเท่านั้น ซึ่งท่านสามารถเลือก Bitrate ที่ต่ำกว่าที่สมัครไว้ได้ แต่ไม่สามารถเลือก Bitrate ที่สูงกว่า เพราะจะทำให้ ระบบการ ถ่ายทอดเสียงเกิดปัญหา และอาจจะทำให้ผู้ฟังของท่านไม่ได้ยินเสียง ที่ท่านต้องการออกอากาศ
6. จากนั้นให้ท่านคลิกเลือกที่แท็ป Input
- ในช่อง Input Device ให้ท่านเลือก Soundcard Input
- ในช่อง Input Setting ให้ท่านปล่อยไว้โดยใช้ค่า Default ของโปรแกรม
- ในช่อง Mic Input ให้ท่านคลิกเลือก Microphone
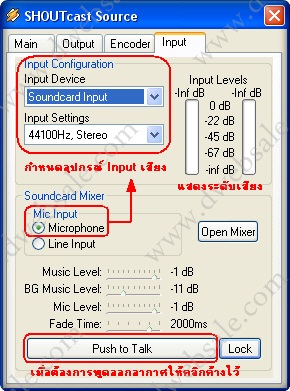
7. ให้ท่านคลิกกลับมาที่แท็ป Output อีกครั้ง จากนั้นคลิกที่ปุ่ม Connect เพื่อเริ่มต้นออกอากาศ
โปรแกรม จะทำการเชื่อมต่อเครื่องคอมพิวเตอร์ของท่านเข้ากับ Multimedia Streaming Server ในกรณีที่เครื่องคอมพิวเตอร์ของท่านสามารถเชื่อมต่อกับ Multimedia Streaming Server ได้เรียบร้อยแล้วจะสัญเกตุเห็นว่าตรงบริเวณ Status จะมีตัวเลขวิ่ง ดังภาพ
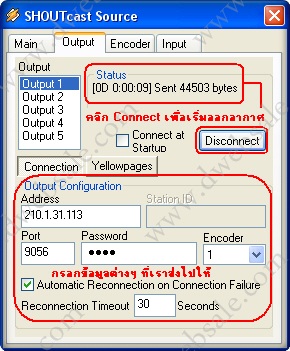
หมายเหตุ: หากพบปัญหาในการเชื่อมต่อ กรุณาตรวจสอบ IP Address, หมายเลข Port และ รหัสผ่าน อีกครั้ง หากยังคงไม่สามารถเชื่อมต่อได้ กรุณาติดต่อฝ่ายบริการลูกค้า
8. หลังจากที่ท่านสามารถเชื่อมต่อเครื่องคอมพิวเตอร์ของท่านเข้ากับ Multimedia Streaming Server ได้เรียบร้อยแล้ว (ตามขั้นตอนที่ 7) ให้ท่านปิดหน้าต่าง SHOUTcast Source และกลับมาที่หน้าต่างหลักของโปรแกรม Winamp เพื่อทำการเปิดเพลง หรือ Sport โฆษณา ที่ท่านได้จัดเตรียมเอาไว้แล้ว
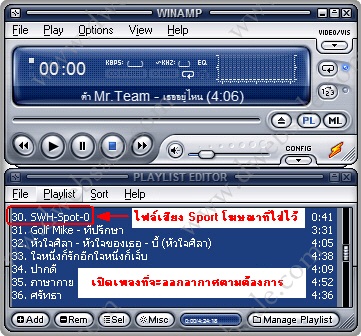
9. ในกรณีที่ท่านต้องการพูดออกอากาศ ให้ปฎิบัติตามขั้นตอนดังต่อไปนี้
- คลิกที่ Icon SHOUTcast ซึ่งอยู่ตาง Taskbar ด้านล่าง-ขวามือ ขอจอภาพ จะพบกับหน้าต่าง SHOUTcast Source
- คลิกเลือกที่แท็ป Input
- คลิกปุ่ม Push to Talk ค้างไว้ในขณะที่พูด เสียงเพลงจะเบาลง หากต้องการพูดต่อเนื่องให้คลิกที่ปุ่ม Lock

หมายเหตุ: ท่านสามารถปรับแต่ง Soundcard Mixer ได้ในขณะที่พูด โดยเลื่อนแถบ Slide ตรง Music Level, BG Music Level, Mic Level และ Fade Time
|
 เว็บไซต์นี้ได้รับการจดทะเบียนพาณิชย์อิเล็กทรอนิกส์กับทางกรมพัฒนาธุรกิจการค้า-กระทรวงพาณิชย์
เว็บไซต์นี้ได้รับการจดทะเบียนพาณิชย์อิเล็กทรอนิกส์กับทางกรมพัฒนาธุรกิจการค้า-กระทรวงพาณิชย์